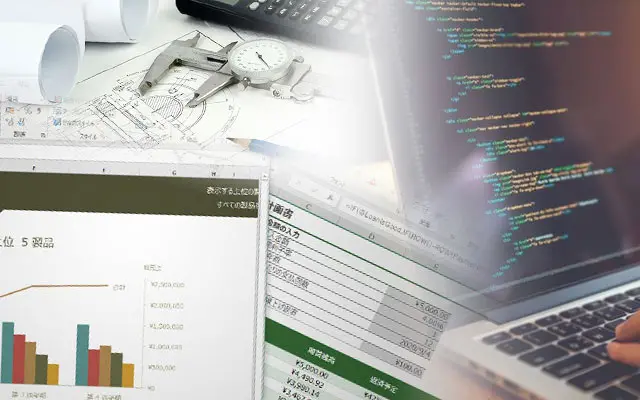Excel(エクセル)はビジネスに欠かせないツールの1つであり、新入社員など未経験の業務を行う人にとっては必須のスキルと言えます。しかし、初めて触れることもあり、その使い方や複雑な機能に戸惑う方も少なくないでしょう。
また新入社員をはじめ部下や後輩を指導する立場の人も、彼(彼女)らにExcelの操作方法や便利な機能を尋ねられたとき、「あれ?それって何だっけ?」と意外に知らないことがあります。
そこで、今さら聞けないよくある「Excelのつまずき」に対する解決策をご紹介します。
目次
意外と使いこなせないExcelのエトセトラ
使いこなせばとても便利なExcelですが、そのExcelを単なる表作成ソフトだと思っている方は意外と多いのではないでしょうか。まずはExcelとは何か?を知ることが必須です。
上司も部下も実は知らないExcelの機能
Excelを使う業務に慣れていない新入社員や未経験者は当然かもしれませんが、仕事の指示を出す上司でさえもExcelを使いこなせない人が少なくありません。しかも上司の中には、Excelはただ表を作るためのツールだと思っている人もいます。
しかし、実際は四則演算(足し算・引き算・掛け算・割り算)を基本とした関数により、さまざまな計算やデータ分析が可能です。そのため、在庫管理や売上状況、勤怠管理など、幅広い部署で活用できるツールと言えます。
未経験者は初歩的なことでも戸惑う
初心者は経験者が当たり前だと思っている操作方法や便利機能でもつまずいてしまうことがあります。たとえば、シートをコピーしたり、印刷時にページからはみ出さないようにしたりと、簡単な操作や設定でも知らないことは困惑するものです。
そのため、上司や先輩社員には親切・丁寧な指導が求められます。
テクニックよりも基礎を身につけよう
新入社員や未経験者に対してExcelを教える立場の人は、普段行っているテクニックをマニュアル的に伝えることがあります。たとえば、ショートカットキーやSUM(合計値)などの関数入力です。
たしかに、作業効率を高めるには便利なテクニックですが、それらは「何のために行うのか」や「どんな機能なのか」を理解していなければ、初心者がExcelを使いこなすことは難しいでしょう。そのため、最初はテクニックよりも基礎を教えることが優先です。
Excelに慣れていない人は「上司の指示で数値データを入力したけれど、合計や平均を表示させる計算やグラフ化はできない」といったことのないように、基礎をしっかり身につけることが大切です。また教える立場の人は初心者の戸惑いに寄り添うことを心がけましょう。
よくあるExcel初心者のつまずき事例

ここからは実際にExcel初心者がつまずいてしまう事例をご紹介します。とりわけ次の3つは日頃からよく行う操作なので、しっかり押さえておきたいところです。
シートの操作
シートの追加や削除、順番を変更するといったことはとても基本的な操作ですが、知らない人にとっては戸惑うことがあります。
ここではある企業の売上データ例を示すシートを追加して、シート名を変更する方法をご紹介します。
左下の「Sheet1」にカーソルを合わせ、Ctrlキーを押したまま右側にドラッグ。
次にシート名をダブルクリックし、シート名が反転して選択している状態になったら、そのまま新しい名前を入力。

シートの追加や複製は、1つのファイル内でセグメント別のデータを作成するようなときに必要なので、しっかり押さえておきましょう。
POINT
Excelを使い始めたばかりの人にとっては「シート」という用語に馴染みがない場合もあります。もう一歩踏み込んで「シート」と「ブック」についても理解してもらうことでその後の作業指示がスムーズに進むでしょう。
セル内の改行
Excelはセル(シート内の各枠)のサイズによって、入力した文字が全て表示されない場合があります。セル内の文字を改行しようとEnterキーを押したら、選択が下の行のセルに移動するので困惑する人もいるでしょう。
セル内で文字を改行したいときは、改行したいセルを編集モード※にして改行したい位置にカーソルマーク(|)が入ったら、Altキーを押したままEnterキーを押します。
※F2キーまたはダブルクリックで編集モードになります。

こうした一覧データは、受け取る側が見やすいようにするためにも、提出するときはひと手間かけることが大切です。
合わせて読みたい記事

Excelのセル内改行ができない!?文字が隠れて見えないときの簡単な対処法+「改行」の小技3選
セル内で改行して、見やすい書類を作るにはどうすればいいのでしょう?
今回は書類作成に役立つ!Excel改行のかんたん小技をご紹介します。
グラフの作成
データを視覚的に表現するためのグラフは、Excelでよく使われる機能の1つです。ただ、グラフの種類や設定方法、軸の調整方法など、初めて使う人にはわかりにくい点があります。
たとえば、塾や学校で生徒の成績データをグラフ化するとします。
まずはグラフを作成したい範囲を選択します。次に必要に応じたタイプのグラフを選択(ツールバーの「挿入」から「おすすめグラフ」を選択)してOKボタンを押せば完了です。

グラフは基本的な作成方法から種類やレイアウト、ラベルなどをカスタマイズする方法まで、多くの機能があります。またグラフは上司への報告だけでなく会議やプレゼン資料など、活用機会が多いので使い方をきちんとマスターする必要があります。
新入社員や未経験者は、こうした基本的なことでもつまずいて作業が止まってしまうことがあります。彼(彼女)らの作業効率を上げるためにも、教える側はわかりやすく説明することが大切です。
苦手でも克服したい仕事に活かせるExcelスキル

上司や先輩社員の中にはExcelに苦手意識を持つ人がいると思いますが、新入社員や未経験者から聞かれても答えられるようにしておくと、仕事がスムーズに進みます。
フィルター機能を使いこなそう
データを管理・分析する上で欠かせない特定の条件に合うものだけを表示するフィルター機能。データ量が増えるほど、フィルター機能の活用場面も増えます。
フィルターの使い方はまず、フィルターをかけたいセルの範囲を選択し、ツールバーのデータからフィルターを選択します。そしてフィルターをかけたい項目の「▼」マークをクリックすると、フィルタリングが可能になります。

フィルタリングは、文字列・数値・複数の列など、種類ごとの絞り込みが可能です。業務を円滑に進めるためにも、フィルター機能を使いこなすことは必須と言えます。
条件付き書式の使い方
特定の条件に合わせてセルの色や文字を変更する条件付き書式は、Excelの使い方でよくある困りごとの1つです。
たとえば、指定した条件によって文字色を変えるとします。
セルの範囲を選択した状態でツールバーの[ホーム]→[条件付き書式]→[新しいルール]と選択すると、ダイアログボックスが開くので、「数式を使用して、書式設定するセルを決定」を選択します。
数式を入力して書式ボタンを押したら、セルの書式設定というダイアログボックスが開くので、[フォント]→[色]→[赤]の順で設定し、OKボタンを押すと完了です。

カレンダーを作成して日曜日の文字を赤色で表示する、ある数値以上の値が入力されたら文字色を変えるなどの設定が可能です。
業務の中で特定のデータを見やすく表示するように指示されることがあります。条件付き書式は、関数を組み合わせるとさまざま条件を指定できる便利な機能なので、フィルター機能と同様にきちんと覚えて使いこなせるようにすることが大切です。
Excelと言えば関数
関数はExcelの中核的な機能であり、データ処理に欠かせないものです。しかし、一言に関数といってもいろいろな種類の関数があり、初心者にとっては使い方に戸惑う場面があると思います。
複雑な関数やプログラミングの要素が関わってくると、頭がパンクしてしまうかもしれません。
とはいえ、「明日からいきなりエンジニアの仕事を任せる」なんてことはあり得ないので、一つひとつ覚えていけば問題ありません。またそうすることで、Excelに対する苦手意識も徐々に薄れていくでしょう。
上級者への登竜門「VLOOKUP関数」
Excelの関数はさまざまな種類がありますが、ここではExcelスキルを伸ばす意味でVLOOKUP関数について解説します。
VLOOKUP関数とは?
VLOOKUP関数とはExcelの関数の一つで、あるテーブルから特定の条件に合うデータを検索し、関連する情報を取得するときに使用するものです。具体的には、縦方向の範囲内から指定された値を検索して、その値が存在する行において特定の列の値を取得します。
VLOOKUP関数の書式
VLOOKUP関数の基本的な構文は次のようになります。
VLOOKUP(検索する値・検索範囲,・列番号・真偽値)
- 検索する値:検索条件となる値を指定します。
- 検索範囲:検索対象となるデータの範囲を指定します。
- 列番号:取得したい情報がある列の番号を指定。列番号は検索範囲の中で何列目にあるかを指定します。
- 真偽値:検索条件と完全に一致する値を検索する場合はtrueを指定し、検索条件より小さい値の中で最大の値を検索する場合はfalseを指定します。
VLOOKUP関数の活用事例
たとえば、次のような売上データがあるとします。

このとき、商品名がBの場合の単価を知りたい場合、以下のようなVLOOKUP関数の使用が可能です。
=VLOOKUP(“B”, A1:C5, 2, FALSE)

これにより、「商品名がBの場合の単価」である150が取得できます。

VLOOKUP関数は売上管理や勤怠管理、財務分析など、さまざまな分野のデータ処理に活用されます。Excel初心者には少し難しく感じるかもしれませんが、慣れれば便利な機能なので、仕事での有効活用を目指すのが理想です。
まとめ〜使いこなせば便利なExcelだけど…

Excelは使いこなせばとても便利である一方、上手く活用できないと作業効率が悪くなる恐れがあります。そのため、Excelに慣れていない人はなるべく早く各機能の使い方を覚えることが大切です。
新入社員や未経験者に指導する立場の人は、彼(彼女)らが困ったときはすぐに相談できる環境を整え、適宜アドバイスする体制を整える必要があります。その他、Microsoft社が提供するExcelの公式ドキュメントやオンラインのトリセツなども合わせて活用すると、スムーズな学習が可能です。
ただそうは言っても、Excelを使いこなせる人材を自社内で育てるのは時間がかかったり、教育する人が不足していたりといった課題もあるでしょう。WinスクールではExcelスキルをはじめ、エンジニアの育成など、未経験者が脱落しない研修を用意しています。
各種お申込みやご相談、助成金に関するご質問などございましたら、
お気軽にお問い合わせください。
法人フリーダイヤル
0120-20-9829
0120-20-9829
受付時間 9:00〜18:00(平日のみ)