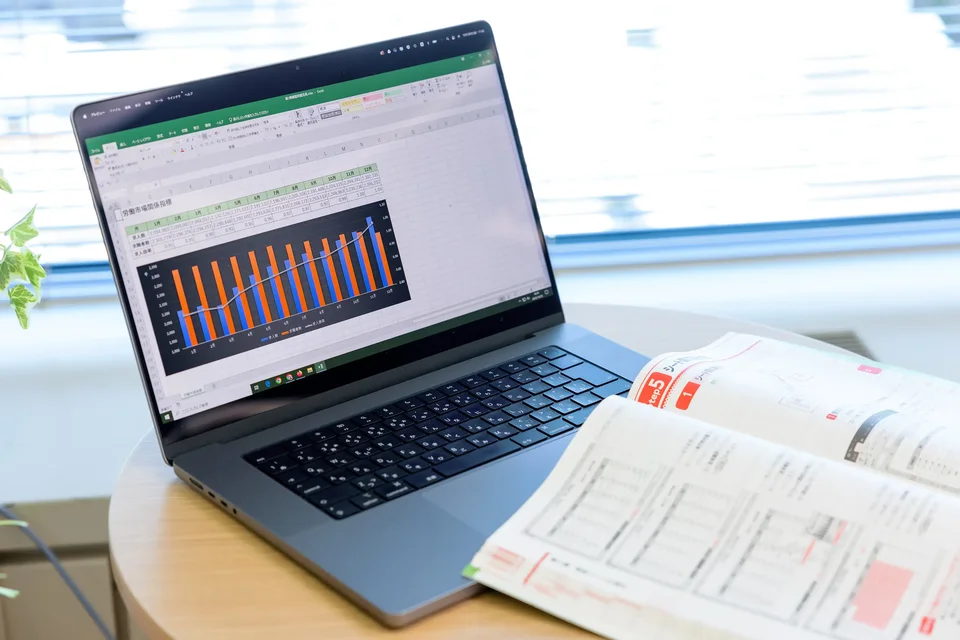「Excelを使うようになってから手間が増えて、なかなか仕事が終わらない…」
「仕事でExcelを使うよう指示されたけど、効率が悪くて毎日憂鬱になる…」
少し覚えるだけで作業効率が10倍早くなり、時短ができるExcelショートカットキーを10種類厳選しました。忙しい中の事務作業にお悩みの方、本記事を読んでぜひ今日から試してみてください。
特にExcelは、ショートカットを覚えるだけで簡単に効率化できるのが魅力の表計算ソフトです。
「ショートカットキー覚えたらExcelに触るのが楽しみになった!」
「それまで残業していたのが定時退社できるようになった!」
という話もあるほどです。迷ったらまずやってみて、体で覚えていきましょう!
コピペを楽にするショートカット3選
まずはコピー&ペーストをショートカットキーだけで終わらせる方法を3つ、ご紹介します。
- コピー
- 切り取り
- ペースト(貼り付け)

マウスを使わないだけで何倍も時短ができる、覚えておいて損はないショートカットです。
コピー&ペーストは、左手の小指もしくは薬指でコントロールキーを押しながら、左手人差し指で届く範囲に3つ並んでいるキーを使い分けます。基本になるショートカットキー3種類、ぜひ覚えて帰ってください。
コピー【Ctrl+C】
コピペショートカットキーの基礎になるのが、【Ctrl+C】です。
CtrlとC、どちらもキーボード文字列の最下段、左側にあるキーです。 試しに自分の左手で触ってみてください。このポジションを体で覚えることで、他のショートカットキーへの応用が効きやすくなります。
迷ったらまずCtrl+C=コピーのショートカットから覚えましょう。
ちなみに、Cはcopy(コピー)のCです。
切り取り【Ctrl+X】
切り取りは【Ctrl+X】です。キーボード上だと、XはCの左隣にあります。
Cを中心にした3つのキーの並びは、コピー&ペーストに使うショートカットキーに設定されています。
X=ハサミを広げた形=切り取りと覚えましょう。
ペースト【Ctrl+V】
貼り付け・ペーストは【Ctrl+V】です。Vのキーは、Cをはさんで右隣にあります。
X・C・Vの3つは並びあったキーのため、関連した動作のショートカットキーとして設定されたと考えられています。この基本の3つはぜひ覚えましょう。

「Ctrl+Cはコピーってわかるけど、XとVを混同してしまう…」
そんな時は、実際にショートカットキーを押した指の感覚で覚えるのがオススメです。手の開き方や体の姿勢で、繰り返すうちに反射的に体が反応してくれるようになります。ショートカットキーは自転車と同じ要領で、やりながら覚えましょう!
ツールバーを使わず時短できるショートカット3選
時短ができる便利なショートカットキーを3つ、解説します。
この3つを覚えるだけで、ツールバーを使わなくても一瞬でアクションの反映が可能です。
- すべて選択
- 元に戻す
- 上書き保存

いつもの仕事をさらにストレスフリーにできる、そんなショートカットキーを選びました。
すべて選択【Ctrl+A】
A=All(すべて)と覚えましょう。
Excelだと、【Ctrl+A】でワークシート全体のセルを一瞬ですべて指定できます。
ちなみにWordだと、最初から最後のページの全範囲をCtrl+Aで指定することが可能です。全範囲をコピー&ペーストするときや、全体を一気に削除したい場合に、マウスドラッグよりも早く全範囲指定ができるのでオススメですよ。
元に戻す【Ctrl+Z】
ツールバーの「一つ前に戻すボタン」を探す必要がなくなるのが、【Ctrl+Z】です。
【Ctrl+Z】を押すと、1つ前の動作を復元することができます。大事な表を間違って消してしまった!などの時に活躍します。
Z=アルファベット最後の文字なので前に進めない=元に戻ると覚えることができます。
上書き保存【Ctrl+S】
習慣化するといざという時役立つのが、上書き保存【Ctrl+S】です。
何時間もかけて作った資料や入力したデータが、次に開いたら保存されていなかった!」という苦しい経験がある方も多いのではないでしょうか?
Ctrl+Sを押すと一瞬で上書き保存ができます。時間をかけて作った表やデータを、確実に手動で保存できるのです。ツールバーをたどって上書き保存をするよりも10倍近く早く処理できるイチオシの時短ショートカットキーです。
S=Save(保存)のS、と覚えるとラクですよ。
Excel上級者は、なんとなくCtrl+Sを押すのが習慣化しているとのことです。頻繁に上書き保存を行って、いざという時にも備えましょう。
Excelが楽しくなる効率化ショートカット4選
Excelを楽しく使えるようになるショートカットを4種類、最後にご紹介します。
- 下方向にコピー
- 直前の動作の繰り返し
- ペースト(貼り付け)
- フラッシュフィル
ショートカットを覚えるだけで、Excel作業中のイライラが感動に変わるってご存知でしたか?

はじめて使った方が「魔法…!?」と驚くこと間違いなしです。Excelの魅力を体感できるショートカットをぜひ使用してみてください。
下方向にコピー【Ctrl+D】
Excelを使いやすくするコピペショートカットキーが、【Ctrl+D】です。
指定したセルの下のセルに、同じ内容を自動でコピー&ペーストできます。

このポジションで、Ctrl+Dを押します。すると…

自動で上方向セルの内容をコピー&ペーストしてくれます。
下方向にコピーは下=DownのD、と覚えやすいショートカットキーです。
セル内の編集【F2】
「セル内の編集」のショートカットキーは覚えておくと、Excelが一気にストレスフリーに使えるようになるためオススメです。通常、セルを選択して文字入力をするだけでは、それまであったセル内のデータに上書きされる形になります。
「入力済みのセルに追記したい」「マウスで数式バーをクリックするのが面倒……」というときに【F2】でセルを編集モードにすることで、加筆修正などがしやすくなりますよ。
セル[A1]の位置を指定します。

セル[A1]の位置でF2キーを押します。すると…

セル内の文字列末尾にカーソルが移動!加筆修正がしやすくなりました。
ちなみに【F2】はキーボードの最上列に並んでいることが多く、数字のキーよりもひと回り小さく作られています。どこにあるのかな?と探す際の参考にしてみてください。
直前の動作の繰り返し【F4】
単純作業の繰り返しになりがちなExcelを一気に効率化してくれるのが、直前の動作の繰り返し【F4】キーです。
このF4キーは魔法のショートカットキーで、太字装飾や表の挿入、書式統一など、自分が直前にやった動作をF4押せばそのまま繰り返してくれます。
たとえば、連続して複数のセルを黄色く塗りつぶしたい場合のショートカット活用術を見てみましょう。
セル[A1]の位置を黄色く塗りつぶします。

セル[A2]でF4を押します。すると…

直前の動作が繰り返されて、指定したセルの色が黄色く塗りつぶされました。
他にも、太字やフォントの種類も同じように直前の変更を反映させることができます。

太字装飾を連続でやりたい場合も……

【F4】を押すと、直前の動作が繰り返されて、太字装飾をスピード実行できるのです!
フラッシュフィル【Ctrl+E】
フラッシュフィルとは、入力済みのデータから法則性を見つけ出し、それを自動で繰り返してくれるショートカットキーです。Excelを業務で使うなら絶対覚えておきたいフラッシュフィル【Ctrl+E】の使い方を解説しましょう。
まず、最初のデータを入力します。
今回はA列に氏名を入力し、先頭の人だけB列には姓を、C列には名を抜き出しました。

ここまで入力したら、次に、フラッシュフィルしたいセルに移動します。
今回はセル[B2]でCtrl+Eを押します。すると…

2人目以降も姓だけ抜き出すことができました。
次に、C列のセルに移動します。
今回はセル[C2]でCtrl+Eを押します。すると…

「フルネームから名の部分だけを抜き出した形=名前を入力する」という法則性がフラッシュフィルに反映されました。
名簿やマニュアル、表作成などで「人間がやらなくていい単純作業」をみつけたら、ぜひCtrl+Eを押してフラッシュフィルを発動させてみてください。
まとめ
初心者でも覚えてすぐ使いやすい、Excelショートカットキー10選をご紹介しました。
いかがでしたでしょうか?実際にショートカットキーを覚える際には、手の置き方や、やりやすい指の形を通して体に覚えさせるのが最短の近道です。まずは基本のCtrl+Cから試してみるのがオススメです!
ショートカットキーを覚えて、Excelを楽しく使いこなせるようになると、仕事全体がおもしろくなりますよ!
ぜひ活用してみてください。